
ゲームしてますか?
どさんこは積みゲーばかり溜まっていて消化しきれていません(泣)
今日はPS4のSSDのお話。
PS4に外付けで使用していたSSDは最近PCで使っていたのですが
256GBなのでメインでプレイしているゲームだけSSDに移動して
いきたいと思います。
SSDから読み込むことによってロード時間短縮がされ
ゲームプレイも快適になりより楽しむことができますよ
まずはSSDを用意しよう
 SSD(ソリッドステートドライブ)をまず用意しましょう。
SSD(ソリッドステートドライブ)をまず用意しましょう。
最近は価格もぐぐぐぐぐぐぐっと安くなり、かなり手に入れやすい(あざす)
PS4は250GB以上じゃないと認識してくれないみたいなので多めだと安心です。
PS4 Slimなら外付けで繋ぐ
 どさんこのPS4はPS4 Slim なので外付け一択です。
どさんこのPS4はPS4 Slim なので外付け一択です。
PS4 Pro の方だけはもちろん外付けでもいいんですが(簡単だし)
中のHDDをSSDに換装することをおすすめします。
その方が早くなり恩恵を受けやすいです。
PS4からフォーマット

PS4の 設定→周辺機器 を選択

周辺機器 → USBストレージ機器 を選択
ちゃんと接続していると、認識していると思います。これをフォーマットしていきます。

拡張ストレージとしてフォーマットする を選択。


流れに沿ってフォーマットします。 簡単簡単。すぐ終わります。

フォーマット完了です。
次はインストール先を確認するのと、メインのゲームSSDに移していきます。
インストール先を確認する

設定 → ストレージ を選択
もしアプリケーションのインストール先が本体ストレージになっているなら
ここでOPSIONボタンを押してSSDの拡張ストレージに変更していきます。

OPSIONボタンを押すと右に アプリケーションのインストール先が出てきます。

拡張ストレージに変更します。

これでインストール先が今接続しているSSD(拡張ストレージ)になりました。
多分フォーマットした時点でこうなってると思います。
メインのゲームをSSDに移動する

設定 → ストレージ → 本体ストレージに移動しアプリケーションを選択

本体ストレージに入っているゲームデータが表示されます。
今回はFortniteをSSDに移動していきます。

OPSIONボタンを押して 拡張ストレージへ移動する を選択。
Fortniteは31.55GBでしたが、10分程で移動できました。

設定 → ストレージ → 拡張ストレージ を選択してアプリケーションへ。
ちゃんとSSDに入ってるか確認します。

ちゃんと入ってます!! お疲れさまでした。簡単でしたね。

これでFortniteはSSDから起動するので高速読み込みになります!!

次からゲームをDLすると、自動的にSSDに入ってしまうので
嫌な方は本体ストレージの方に設定を戻しておくといいかもしれませんね。
おわり
これでメインのゲームだけSSDに移動して快適にプレイすることが可能になりました。
容量が多ければ別に気にしなくてもいいのですが、今回は256GBなので
メインのゲームだけ移動して楽しみたいと思います!!
ゲームにもよりますがHDDに比べるとロード時間がハッキリ違いがわかると思います。
ロード時間短縮は没入感にもかなり関わってきますので是非おすすめです。



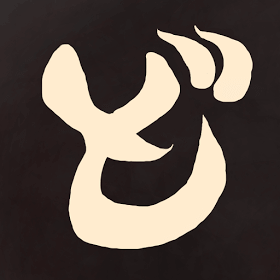










積みゲーどっさりどさんこです!!