
皆さんもFire TV Stick を使ってリビングで映像コンテンツを楽しんでいることと思います。
めちゃめちゃ便利ですよね、YouTube以外にも
Prime会員ならビデオや音楽、HuluやNetflixなどアプリもたくさん...
こんな便利な物が4000〜くらいで手に入るんだから驚きです。
むしろ持ってない人いるんですか?レベルになったと思います。
Prime会員はサービスてんこ盛りで月500円程ですしね。
まだPrime会員でない方は最初は無料なので是非トライしてみるべしです。
↓Prime無料体験はココから
Amazon Prime 無料体験
どさんこはYouTubeをよく使用しますが
最近広告が入ってるのは当たり前。2回連続で流れるのも少なくないですよね。
途中でどっさり入れてあるのもありますし。
どうにかならんかなー と思ったら先輩方が早々と対策を行っていたみたいで
感謝しながら参考にさせていただきました。
どうやらSmart Youtube TV とやらを
Fire TV Stick に入れると広告が無くなるらしい...( ̄ー ̄)
備忘録も兼ねて画像つきで解説しながら
早速導入していきます!! 必要なのはちょっとした時間とPCです!
いつもMac使ってますが、今回はWindowsで行います。(Macでも可らしいが)
用意する物
- Smart YouTube TV
Smart YouTube TV公式サイトからDLします。トップページのDownloadsから
Stable releaseよりダウンロード。[ 2021.7.19追記 ] 公式が404で繋がらなくなってる
GitHubから落とせそう。ページを少し下にスクロールした
” Useful Links ” っていう欄の ” Latest release ” から。
- SDK Platform-Tools公式サイトよりDLします。
 こちらのファイルはDL後、圧縮されてますので解凍したファイルを
こちらのファイルはDL後、圧縮されてますので解凍したファイルを
Cドライブ直下に移動しておいてください。(C:\platform-tools)

Fire TV Stick の設定を先に変えておく
Fire TV Stick にSmart YouTube TVをインストールできるように
設定を先に変えておきます。流れはこんな感じ。
- Fire TV Stick トップより設定に移動
- 設定からMy Fire TVに移動
- 開発者オプションを選択し、ADBデバッグをONにする。
- 再度 My Fire TV → バージョン情報に移動して IPアドレスをメモっておく
Fire TVの設定変更はこれで終わりです。
Windowsの設定をちょいと変更する
- スタートマークを右クリックし、システムを選択

- システム情報へ移動

- システムの詳細設定へ移動

- 環境変数をクリック

- 環境変数の欄のPathを選択し、編集をクリック

- 新規を選択して、C:\platform-tools をペースト


- 必ずOKを押して画面閉じてください。
これで設定は完了です!
あともうちょいで終わりますよ!w
動作確認後、インストールしていく
今Windows側で設定したものがちゃんと機能するか確認しつつ
インストールしていきます。
- スタートボタンを右クリック、検索を選択

- [cmd] と入力し、Command Shellを起動します。

- Command Shell に [adb] と入力して Enter

- うまく設定できていれば、画面にダァーーーって出てきます。
 うまく行かないときは2行くらい。設定をイチから見直してください。
うまく行かないときは2行くらい。設定をイチから見直してください。 - PCとFire TVを接続していきます。 Command Shellに
[adb connect (fire tvのIPアドレス)]を入力して Enter
- 接続完了だと、IPアドレス:5555と出ます。

- Command Shellに [adb install ]と入力して、最初にSmart YouTube TVよりDLした
ファイルをドロッグ&ドラップします。 Enter を押して、000 Mb/ s (790000 bites in ~) みたいなのが表示されていれば
Enter を押して、000 Mb/ s (790000 bites in ~) みたいなのが表示されていれば
インストール中ってことで成功です。最後にsuccsess と出れば終了です!! - 最後にCommand Shell に [adb disconnect]と入力し接続を解除しましょう。
 disconnect everysthing と出ていれば接続解除完了です!!
disconnect everysthing と出ていれば接続解除完了です!!
これでPCは終了です!! お疲れさまでした。
Fire TV で最後のシメ
あとはPCよりインストールされたSmart YouTube TV を
Fire TV をいつもの用に操作して起動します。
- Fire TV のリモコンのホームボタンを長押し→アプリを選択
- Smart YouTube TV を起動
- 4K対応の方はPROを選択して、他の方はLiteでいいそうです。
どさんこはLiteを選択しました。 - あとはGoogleにログイン
お疲れさまでした!!
以上で、ほんとにほんとに終わりです!!
純正のUIにもそっくりなので(むしろ一緒か?)いつものように使用できると思います。
これで広告なしでYOUTUBE楽しめますね( ̄ー ̄)


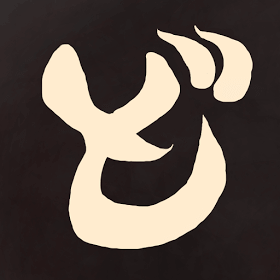










どさんこです。